
 |
As the illustration below shows, XGame application is mainly composed of three parts: The Game Pane, The Library Explorer and The Output Game.
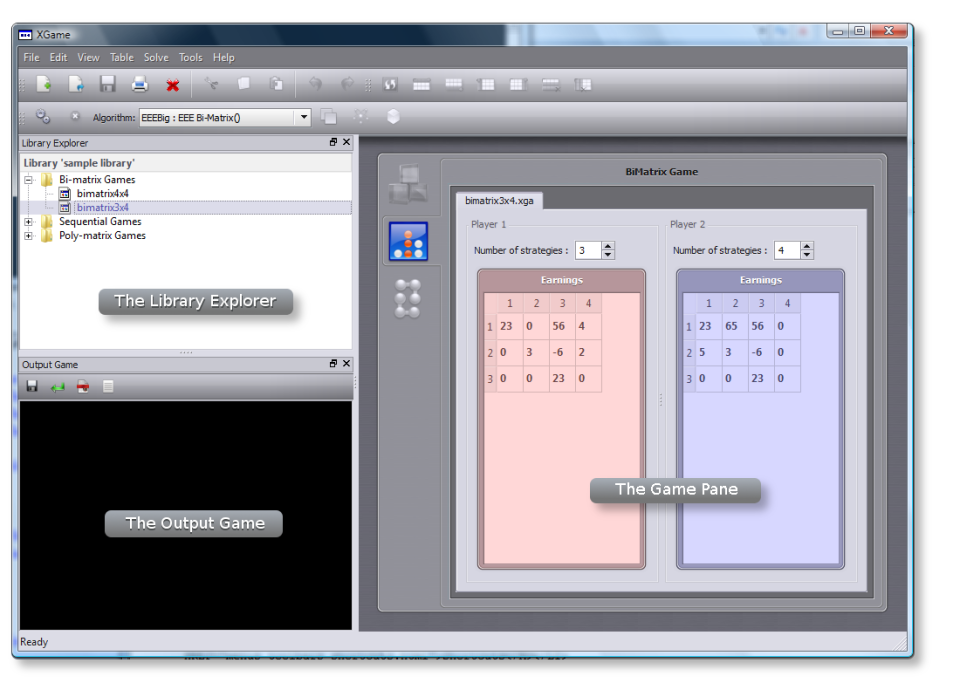 |
|
Fig.1: The main components of the main window. |
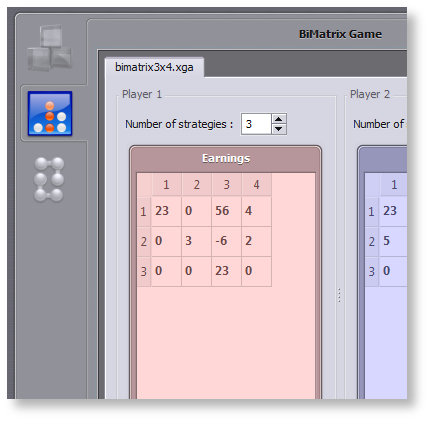 |
The Game Pane is the main component of XGame application. Indeed, it's within it that loaded games are displayed and edited. Games are grouped according to their types represented by vertical tabs as shown in the illustration below. |
|
|
Fig.2: The Game Pane. |
||
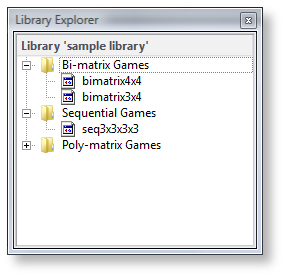 |
The Library Explorer provides a tree view on the loaded library showing games and folders it contains. Obviously, user can open game via the Library Explorer just by double-clicking on the game he wants to load or via its contextual menu. |
|
|
Fig.3: The Library Explorer. |
||
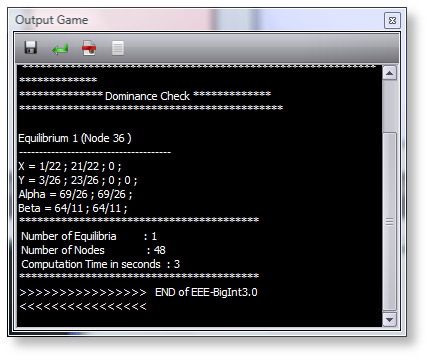 |
The Output Game displays every single log coming from running solvers. Actually, it is redirected to the Output Game every log from running solvers which should be displayed on standard output (stdout) and standard error (stderr). |
|
|
Fig.4: The Output Game. |
||
Also, its toolbar has four buttons allowing four specific actions which make it possible to ...
|
|
save the Output Game's content to a text file. |
|
|
wrap the Output Game's content. |
|
|
clear the Output Game's content. |
|
|
set the Output Game's font properties. |
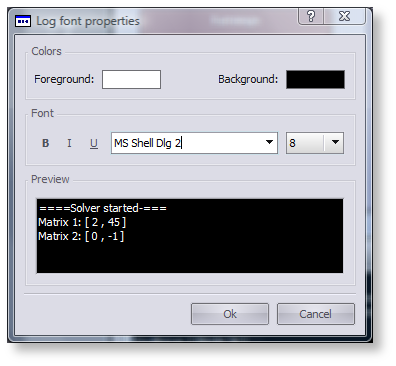
|
To set the Output Game's font properties, click on the button associated to this action (see the table above). The font dialog below opens which allows user to change the font properties: Foreground, background, bold, italic, point size, family. |
|
|
Fig.5: The Output Game's font properties dialog. |
||
The table below gives details on all menus in the menu bar.
|
Icon |
Name and description |
|
File menu |
|
|
|
New Game Creates a new game. |
|
|
New Library Creates a new game library. |
|
|
Open Game Opens an existing game. |
|
|
Open Library Opens an existing library. |
|
|
Save Saves the current game. |
|
|
Save As Saves the current game under an other file name. |
|
|
Prints the current game. |
|
|
Recent Games sub-menu Gives a list of games recently open. |
|
|
Recent Libraries sub-menu Gives a list of libraries recently open. |
|
|
Exit Closes the application. |
|
Edit menu |
|
|
|
Undo Undoes the last operation. |
|
|
Redo Redoes the last operation. |
|
|
Cut Cuts the selected data to the clipboard. |
|
|
Copy Copies the selected data to the clipboard. |
|
|
Paste Pastes the clipboard content to the current object. |
|
|
Delete Deletes the selected data. |
|
|
Select All Selects all data in the current object. |
|
View menu |
|
|
|
Output Game Shows or hides the Output Game |
|
|
Library Explorer Shows or hides the Library Explorer |
|
|
Toolbars sub-menu Makes it possible to show or hide the tool bars. |
|
Table menu |
|
|
|
Transform Applies matrix transformations on the current data table. |
|
|
Add row above Adds a new row above the current row. |
|
|
Add row below Adds a new row above the current row. |
|
|
Add column on left Adds a new column on the left of the current column. |
|
|
Add column on right Adds a new column on the right of the current column. |
|
|
Remove rows Remove the selected rows. |
|
|
Remove columns Removes the selected columns. |
|
Solve menu |
|
|
|
Run Solves the current game applying the selected method. |
|
|
Cancel Stops the processing currently running. This processing could be a solver or a post-processing. |
|
|
Nash Subset Runs Nash subset post-processing on the current game. |
|
|
Quasi-Strong Runs Quasi-Strong post-processing on the current game. |
|
|
Perfect Runs Perfect post-processing on the current game. |
|
Tools menu |
|
|
|
Edit Solver Assignments Edits the solver assignments. That makes it possible to specify which solving methods can be applied on a specific type of games. |
|
Help menu |
|
|
|
Help Contents Gives help on XGame's contents: The user manual, the index, etc... |
|
|
About Gives brief informations about XGame. |
|
|
About GERAD Gives link to GERAD website. |
This section presents the three main toolbars of the main window: The Standard toolbar, the Table toolbar and the Solve toolbar.
This toolbar contains standard buttons which are already described in the Menu section.
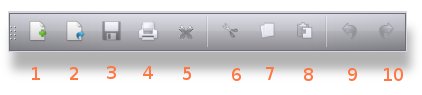
|
|
|
|
Fig.6: The Standard toolbar. |
||
This toolbar provides buttons to manipulate matrices (data tables). These buttons are already described in the Menu section.
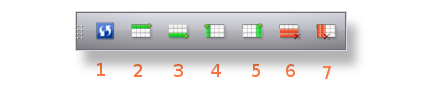
|
| |
|
Fig.7: The Table toolbar. |
||
This toolbar provides buttons which make it possible to select solving methods to run, to start the selected solver or post-processing. These buttons are already described the Menu section.
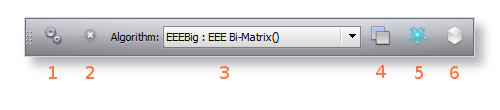
|
| |
|
Fig.8: The Solve toolbar. |
||
This section presents shortcuts which make it possible user to perform some actions via his keyboard. The table below presents these shortcuts.
|
Shortcut |
Description |
|
CTRL+N |
Creates a new game. |
|
CTRL+O |
Opens an existing game. |
|
CTRL+S |
Saves the current game. |
|
CTRL+P |
Prints the current game. |
|
CTRL+Z |
Undoes the last operation. |
|
CTRL+Y |
Redoes the last operation. |
|
CTRL+X |
Cuts the selected data to the clipboard. |
|
CTRL+C |
Copies the selected data to the clipboard. |
|
CTRL+V |
Pastes the clipboard content to the current object. |
|
DEL |
Deletes the selected data. |
|
CTRL+A |
Selects all data in the current object. |
|
CTRL+F5 |
Solves the current game applying the selected method. |
|
CTRL+F7 |
Stops the process currently running. This process could be a solver or a post-processing. |
|
F1 |
Gives help on XGame: The user manual, the index, etc... |