CHAPTER ONE
Introduction to Statistica
1.1
Getting Started
Logging on to
the Machine
The Statistica package is already downloaded on the computer in the Computer Laboratory (Building 5, Room 202), where the Statistics Laboratory sessions are held, when the Enter Network Password prompt appears, a student should supply the following details and click OK to log onto the machine.
User name: guest
Password:
Launching
Statistica
To launch the Statistica program, follow the steps to open STATISTICA- Spreadsheet1 (See Figure 1.1)
Start/Programs/STATISTICA 6/STATISTICA
Resuming
Analysis
Every module has a Resume panel,
which is under the Statistics pull down menu.
Most analyses begin from this menu. Sometimes during work, the
sequence Statistics may not respond. In such cases, the sequence Statistics/Resume
Analysis works and yields the same result as does the sequence Statistics.
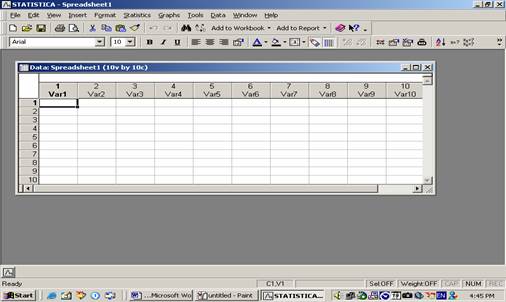
Figure 1.1 STATISTICA-
Spreadsheet1
Creating a
New Data Sheet
When we launched
Statistica, the last data input in the data sheet was opened. To create a new
data sheet, follow the steps
- File/New (you will get Figure 1.2)
- Click Spreadsheet
- Click OK
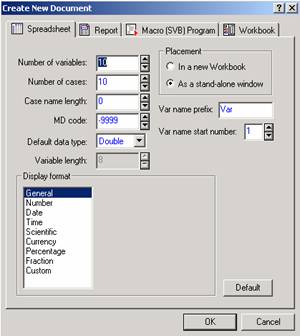
Figure 1.2 Create New Document
The data sheets in Statistica are organized into rows and columns. The rows are called cases and the columns are called variables. Note that the new data sheet in Figure 1.1 has ten rows (cases) and ten columns (variables) as default, which can be edited. For example, to add rows, follow the steps Insert/ Add Cases and answer the question in the resulting dialogue box according to your preference. The columns can similarly be edited.
1.2 Naming the Variables
To name any variable in the data sheet, double-click the variable name and in the Name field, delete VAR1 and write whatever name you wish to call the variable and then click OK. Note that in the variable window, you can see the column width, the number of decimal places of the variable and a host of other properties which can be specified.
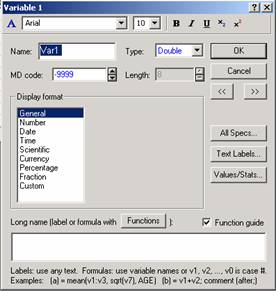
Figure
1.3 Naming the Variable
Saving and Retrieving File Types
In Statistica, there are three type of files; the Data sheet containing the data, the Scrollsheet containing the output of computed results and the graph file. To save any of the file types, we go through the following steps:
1. File/Save As
2. Specify the drive
3. Enter the file name
4. Click Save
Each file type in Statistica has an extension; for the data sheet the extension is (*.sta), for the scrollsheet (*.scr) and for the graph file (*.stg). To retrieve any file in Statistica, in the tool-pare, select File / Open, then in Files of types select STATISTICA Files to open any one of the three types (data, output and graph).
We do not need to worry about any specific extensions, because they are automatically taken care of.
Copying Results into Text
Since the output of any statistical analysis should be part of a report written in a text editor, it is necessary to be able to copy the output into such report.
1. Copying Spreadsheets: If you have any output in Statistica, and you need to copy it to a Microsoft Word document, click Edit, choose Screen Catcher, choose Capture Rectangle, click on the top left corner of the spreadsheet, hold and move to the bottom right corner of the spreadsheet, launch Microsoft Word, click Edit and select Paste.
Note: There is another way to Copying Spreadsheets, while any Copying Spreadsheets is active (the title bar of the graph is blue), click Edit, choose Copy with headers launch Microsoft Word, click Edit and select Paste.
2. Copying Graphs: While any graph is active (the title bar of the graph is blue), click Edit and select Copy, launch Microsoft Word, click Edit and select Paste.
You may see that the pasted results from the steps above in copying scrollsheets are shifted and disorganized. A bit of editing should put everything in order.