القارئ الآلي
إعداد الطالب:
علي سلمان آل ناصر
216325
للدكتور:
حسني المحتسب
5 ديسمبر 2006
وصف البرنامج:
البرنامج عبارة عن
قارئ آلي للنصوص المدخلة سواء عن طريق الماسح الضوئي أو عن طريق صورة.
شرح كيفية استخدام
البرنامج:
يمكن استخدام
البرنامج عن طريق ال Wizard أو عن طريق استخدام
الخطوتين كما ماهو واضح بالصورة.
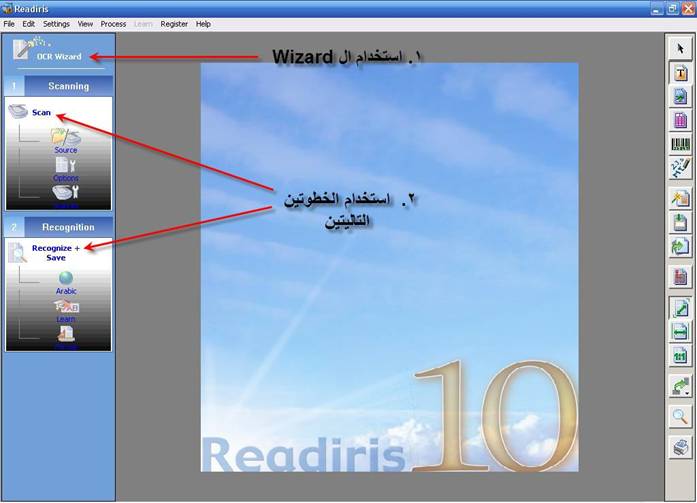
أولا: سوف نقوم
بشرح (Wizard)
- عند تشغيل البرنامج سوف يبدأ الـ (Wizard) تلقائيا.
- إذا كانت لا تريد بدأ الـ (Wizard) , قم بإزالة اشارة الصح من المربع.
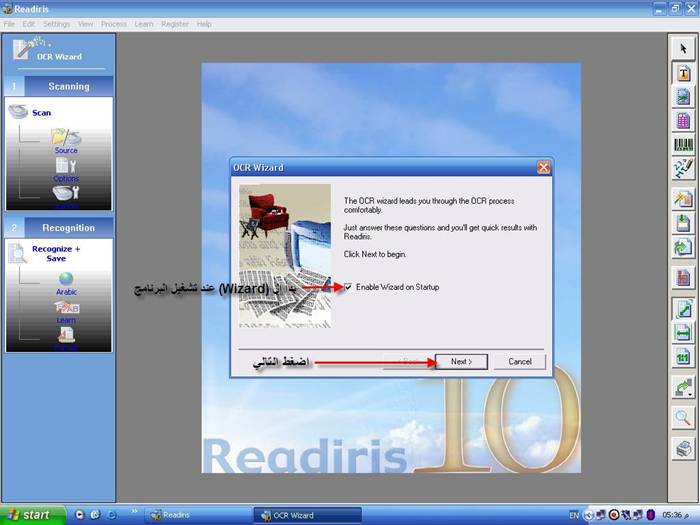 1- اضغط (Next)
للانتقال إلى الشاشة التالية:
1- اضغط (Next)
للانتقال إلى الشاشة التالية:
هناك طريقتين
للتعرف على النصوص المدخلة:
أ- عن طريق مسحها بالماسح الضوئي.
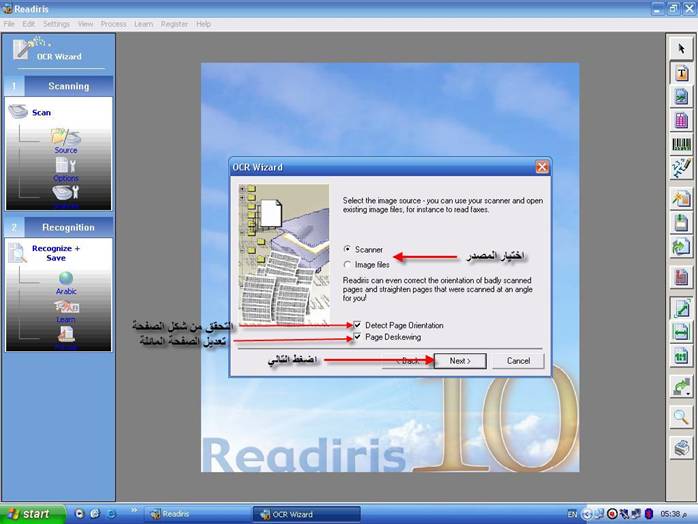
Detect Page Orientation:
للتعرف على شكل
الصفحة (افقية أو عمودية).
Page Deskewing:
للتعديل الصفحة
الغير ممسوحة جيدا (مائلة).
بعد ذلك اضغط على (Back) للرجوع أو على Next)) للانتقال إلى الشاشة
التالية.
2- هنا نقوم
باختيار نوع الماسح الضوئي - في هذا
الحالة (HP Officejet G
Series)- بعد ذلك اضغط (OK).
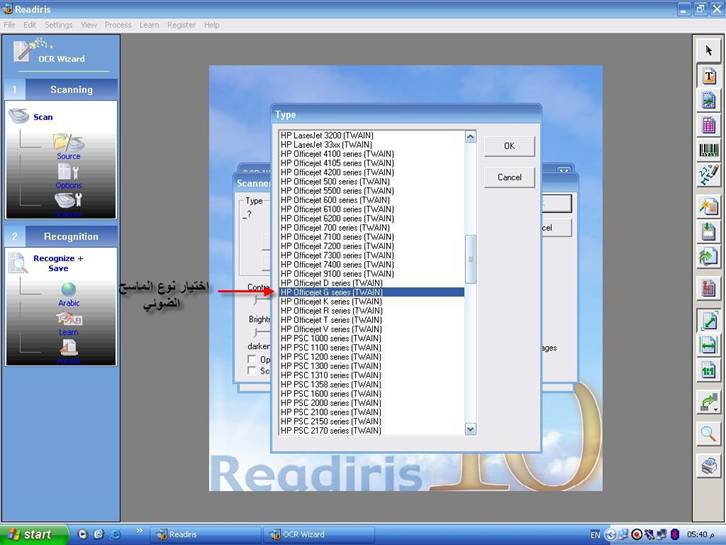
3- بعدها سوف تظهر
لنا الشاشة التالية:
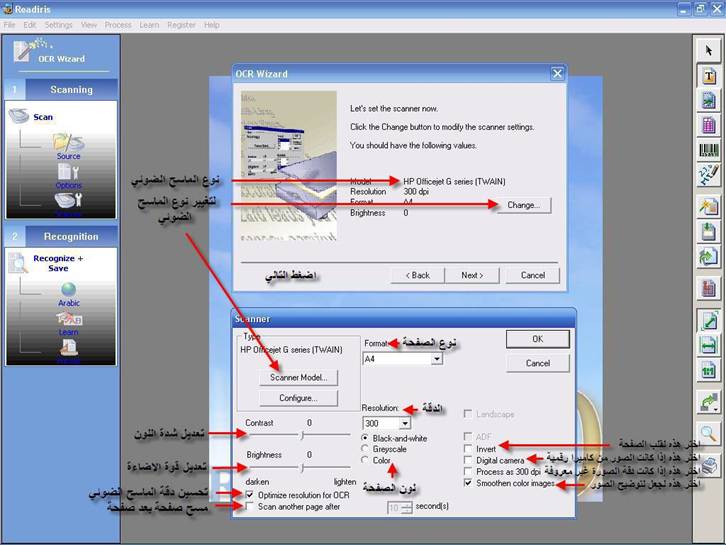
إذا كان نوع الماسح
الضوئي غير صحيح يمكن تتغييره بالضغط على (Change)
كما هو موضح اعلاه.
تأكد من الخيارات
الموضحة في الصورة واختر مايناسبك ثم اضغط (OK).
بعد ذلك اضغط (Next) للمتابعة أو (Back) للرجوع.
4- بعد ذلك ستظهر
هذه الشاشة:
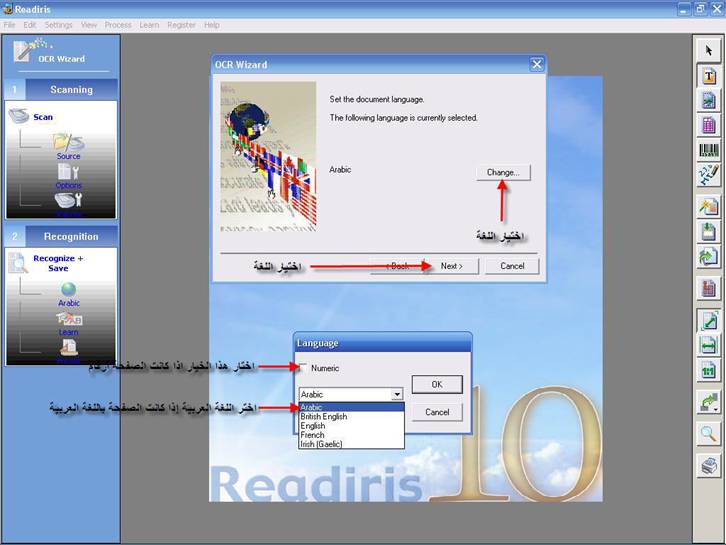
هنا نتأكد من
اختيار اللغة العريبة إذا كان النص المراد التعرف عليه نصا عربيا.
بعدها اضعط على (Next) أو على (Back) للرجوع.
5- بعد ذلك ستظهر
هذه الشاشة:
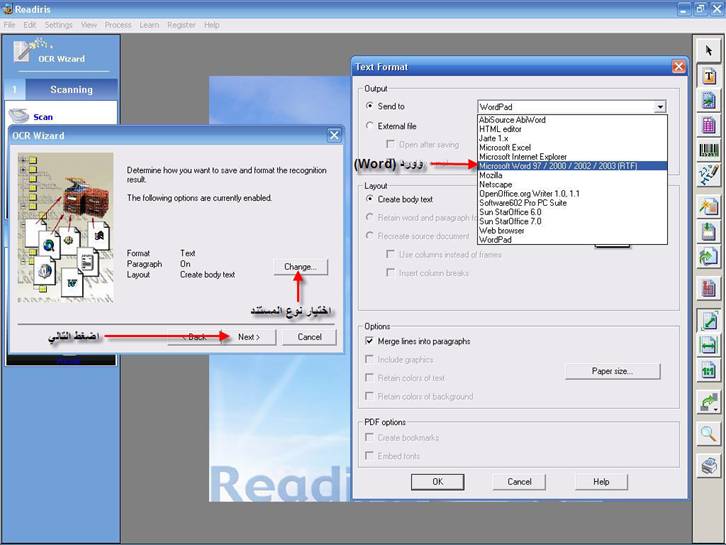
نضعط هنا على (Change).
نختار (Microsoft Word 97 / 2000 / 2002 / 2003 RTF) لإرسال النص الممسوح إلى (Word).
وإذا كنت تريد
إرساله إلى برنامج اخر اختر من القائمة المتاحة كما في الصورة أعلاه.
بعدها نضغط على (OK)
ثم (Next).
6- بعد ذلك ستظهر
هذه الشاشة:
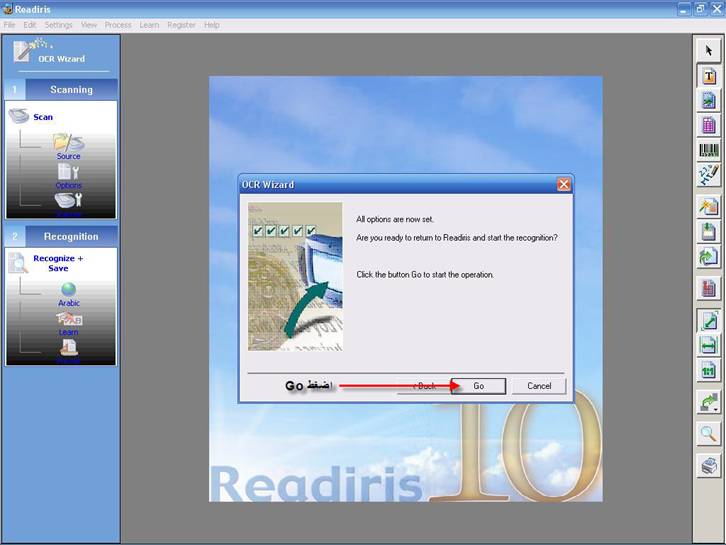
هنا نضغط على (Back) للرجوع أو (Go) لبدأ عملية المسح.
7 - بعد الانتهاء
من مسح النص أو النصوص المراد التعرف عليه سوف تظهر الشاشة التالية:
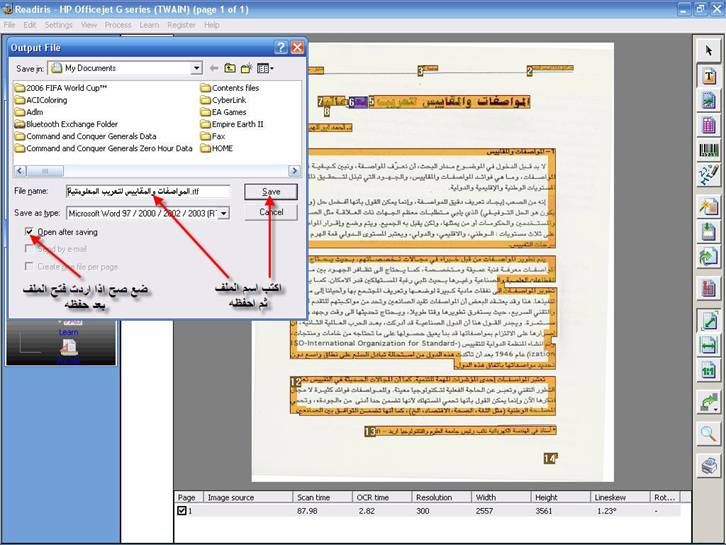
نكتب اسم الملف كما
هو موضح أعلاه ثم نضغط على (Save).
إذا اردت فتح الملف
بعد إنتهاء العملية ضع علامة صح في المربع الذي بجانب (Open
after saving).
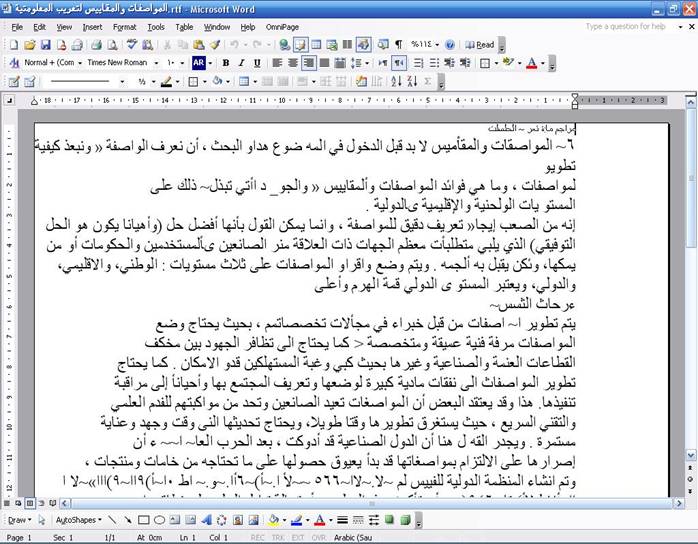 بعد ذلك يظهر الملف
لك كما بالصورة أدناه.
بعد ذلك يظهر الملف
لك كما بالصورة أدناه.
بعد ذلك يلزم تعديل
الملف من بعض الأخطاء الإملائية.
فيصبح بهذا الشكل
بعد التعديل كما هو موضح أدناه.
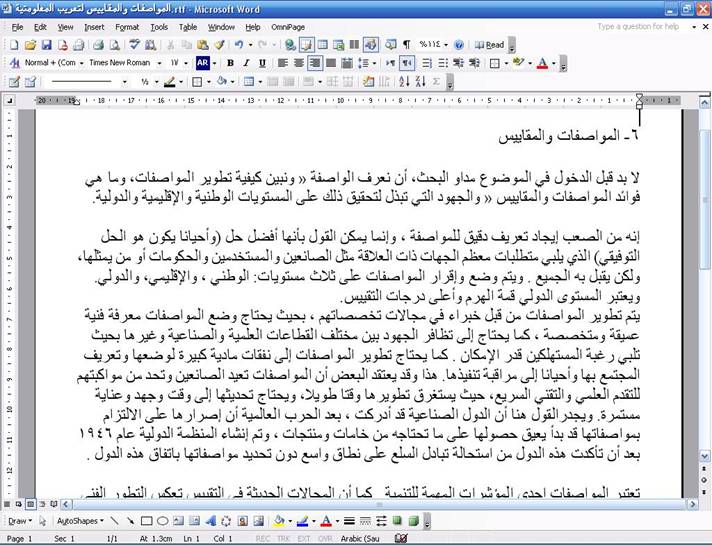
ب - عن طريق ملف صورة.
1- انظر إلى نفس الخطوة في (Wizard).
2 - نختار الخيار الموضح أدناه ثم نضغط (Next).
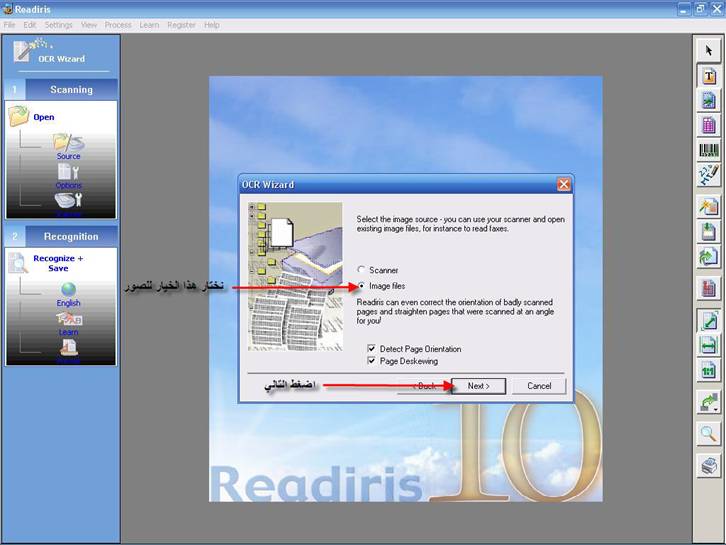
3- انظر
إلى نفس رقم الخطوة في (Wizard).
4- انظر
إلى نفس رقم الخطوة في (Wizard).
5- انظر
إلى نفس رقم الخطوة في (Wizard).
6- نختار الصورة كما هو موضح أدناه.
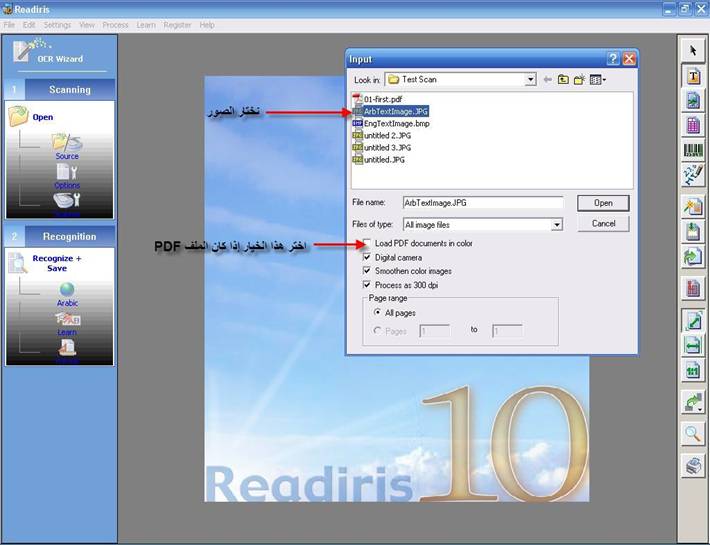
أذا كان الملف المراد مسحه ملف (PDF) نختار الخيار الاول كما موضح أعلاه.
7- نكتب اسم الملف ثم نضغط على (Save).
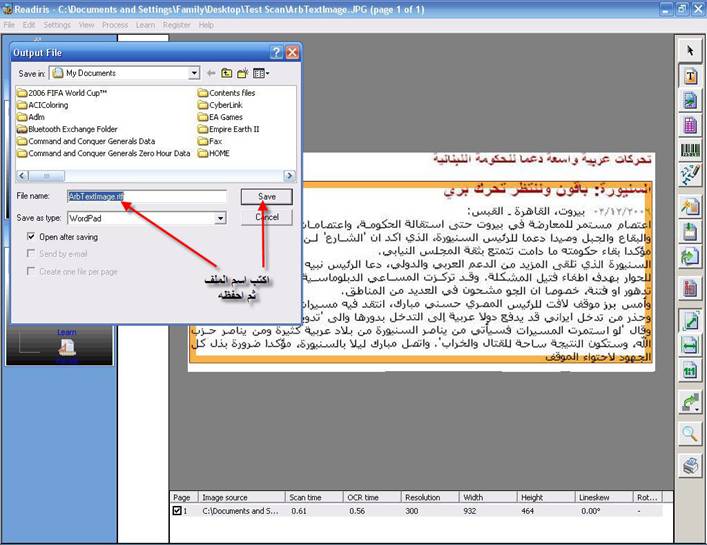
شرح أدوات البرنامج على اليمين:
1- Scan:
نضغط على (Scan)
لمسح نص جديد كما هو موضح أدناه.
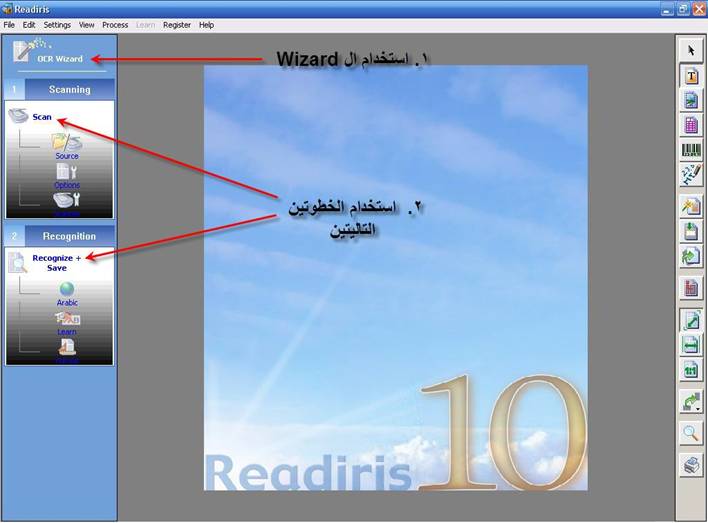
2- Source:
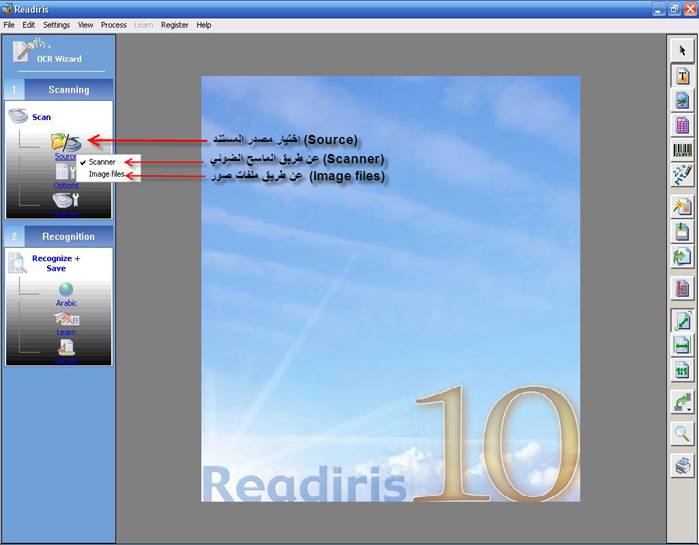
3- Options
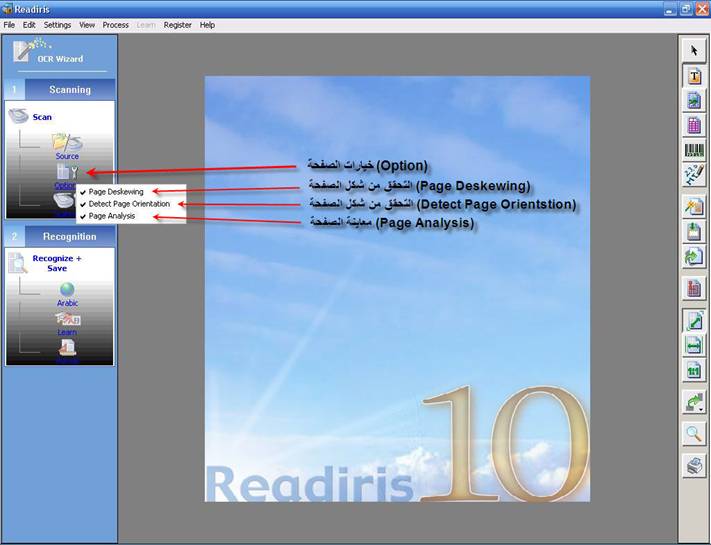
3- Scanner:
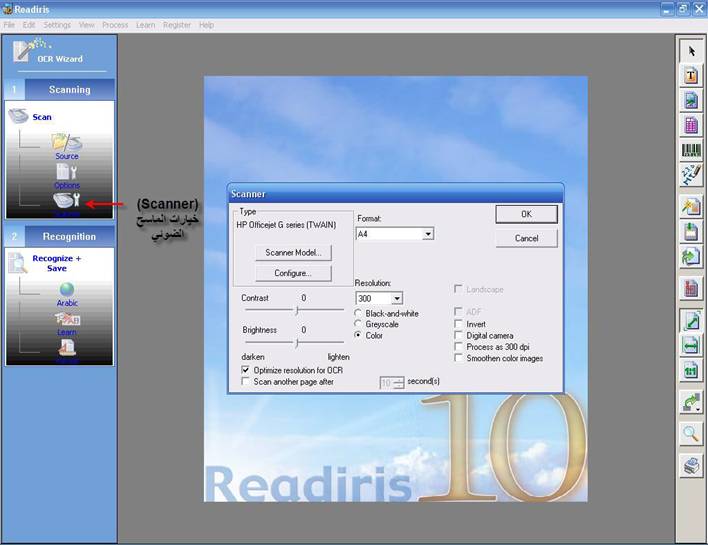
5- Recognize + Save:
للتعرف على النص نضغط على (Recognize
+ Save).
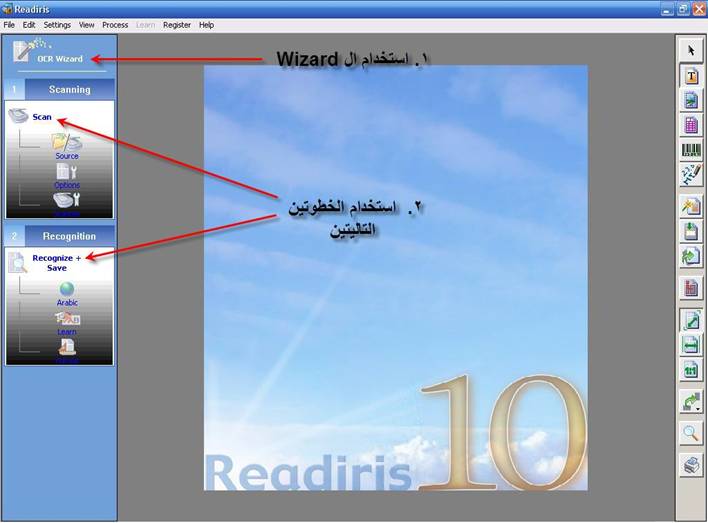
6- Language:
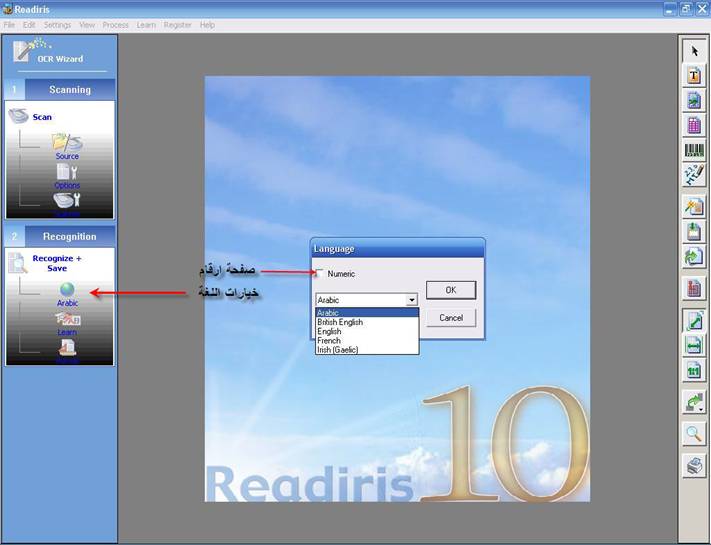
7- Learn:
هذا الخيار يستخدم للتعليم البرنامج على التعرف
على النصوص عن طريق إدخال نصوص مختلفة.
8- Format:
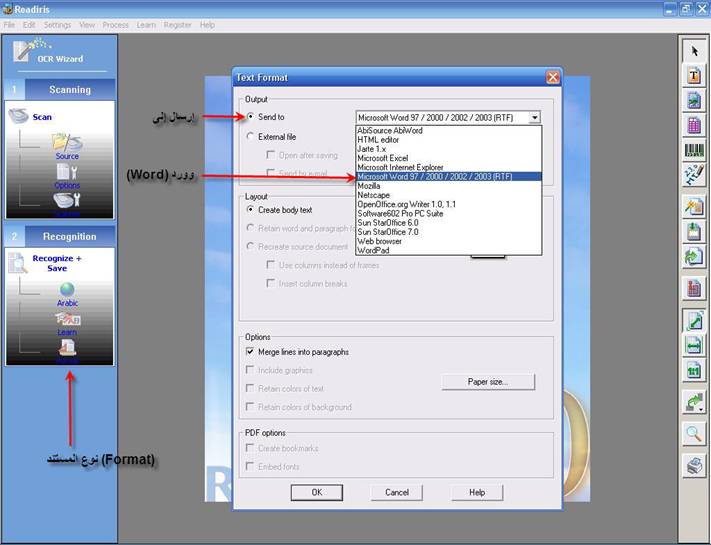
شرح أدوات البرنامج على اليسار:
أولا: أدات التحديد:
1- Draw text window:
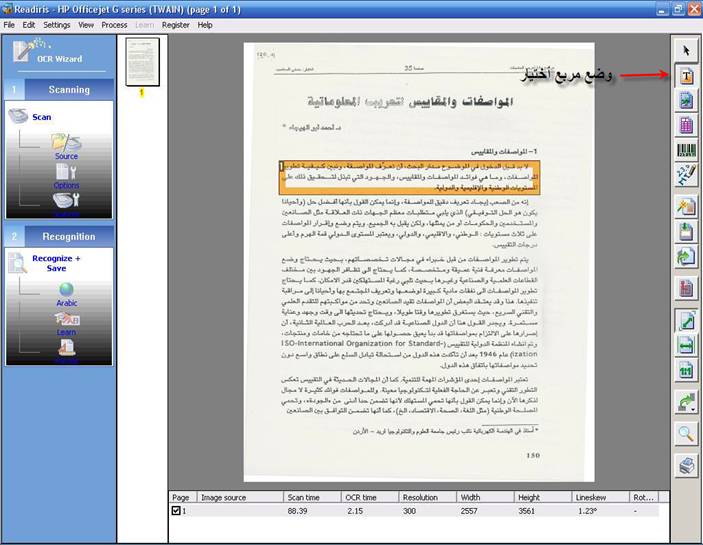
2- Draw graphic window:
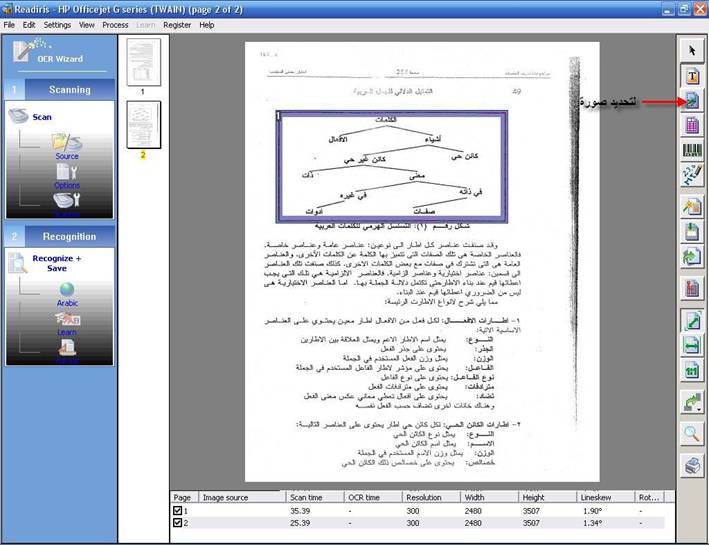
3- Draw table window:
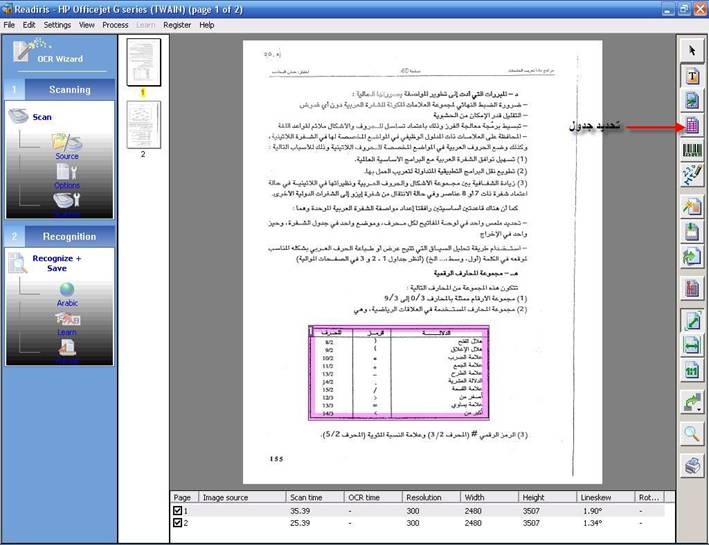
4- Draw bar code window:
5- Draw handwriting window:

ثانيا: أدوات التعديل:
6- Analyze Page:
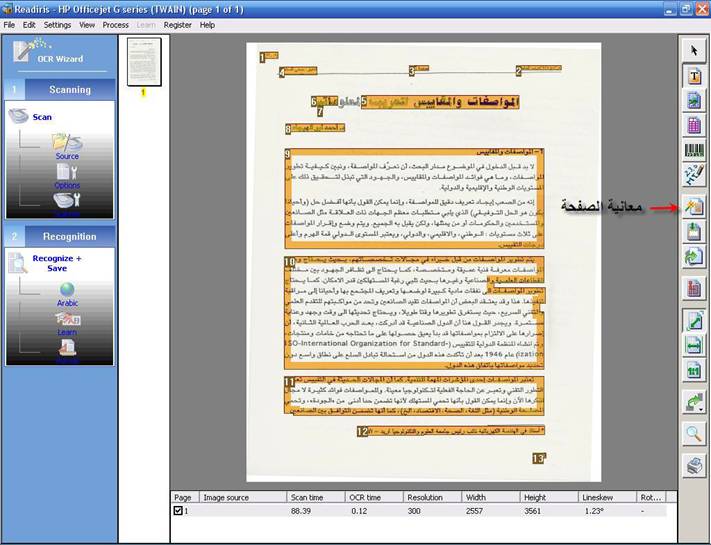
7- Ignore exterior zone:
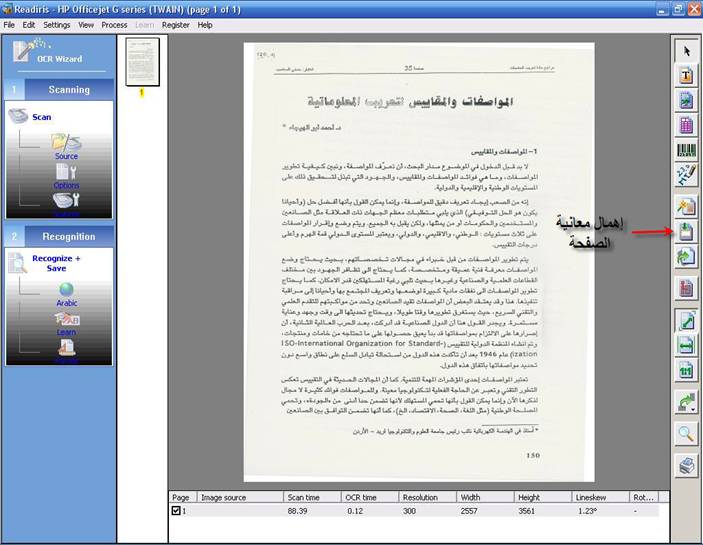
8- Deckew Page:
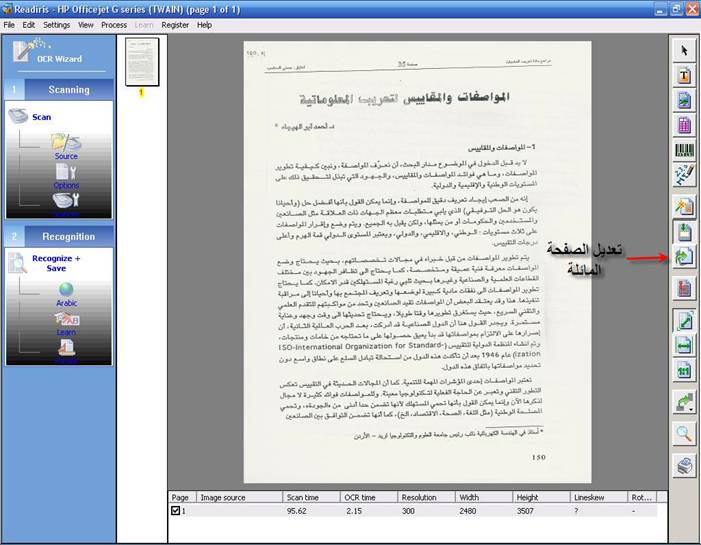
9- Select and sort text
windows:
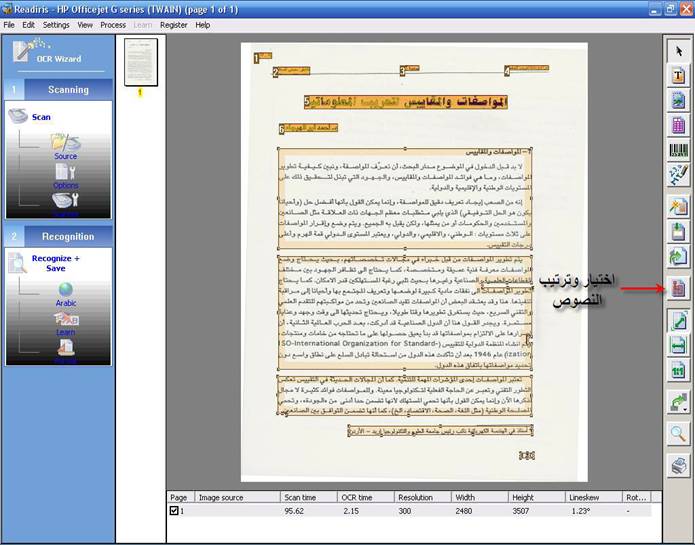
10- Fit to window:
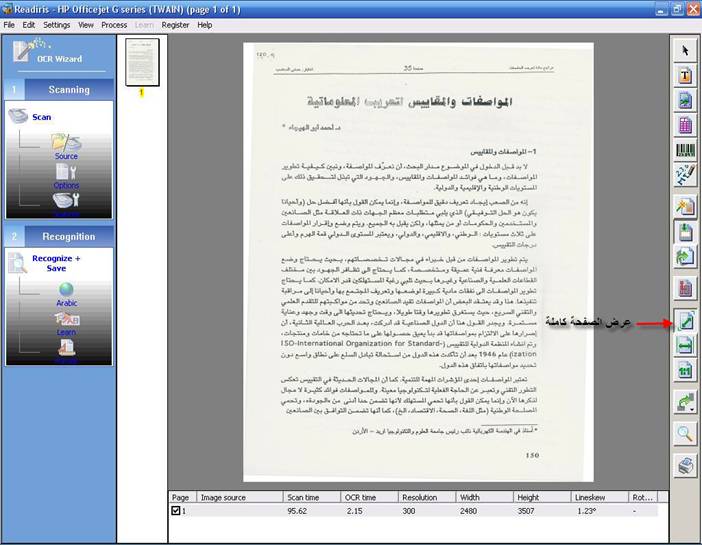
11- :Fit to width
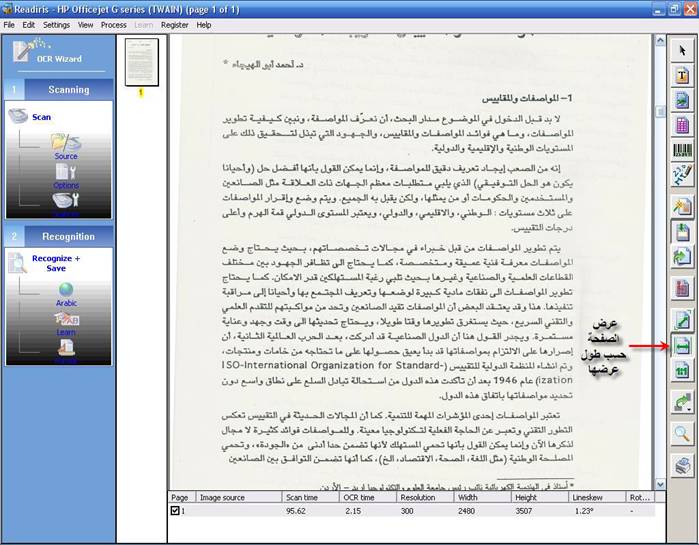
12- Actual size:
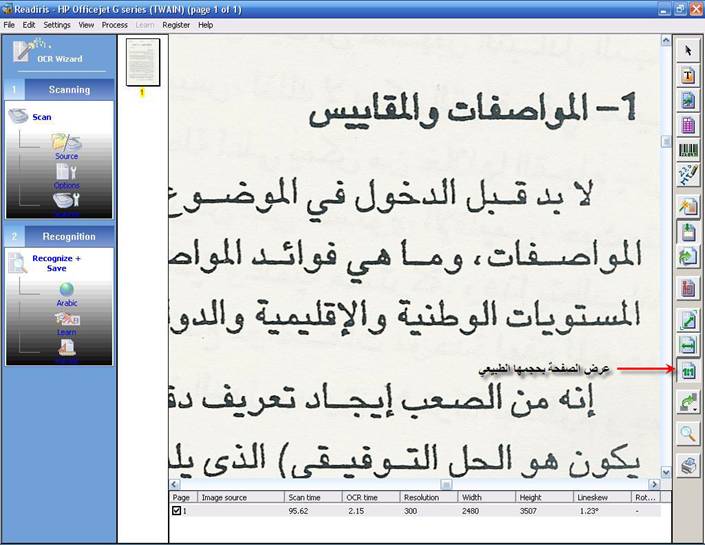
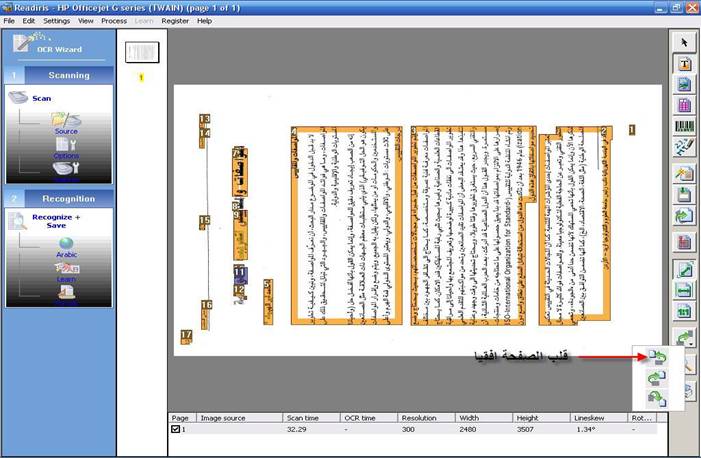 13- Rotate Page:
13- Rotate Page:
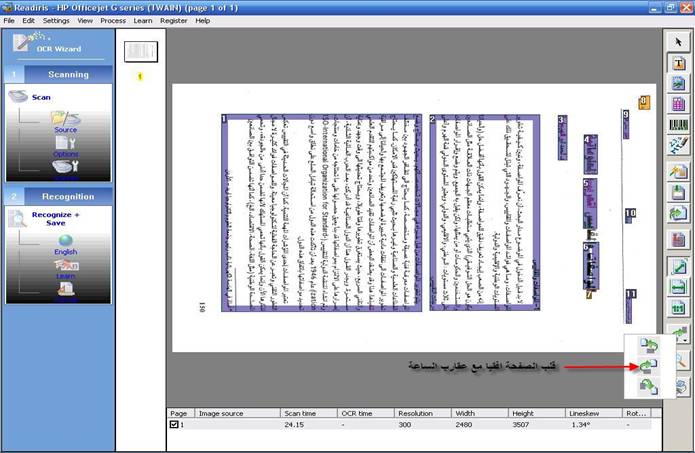
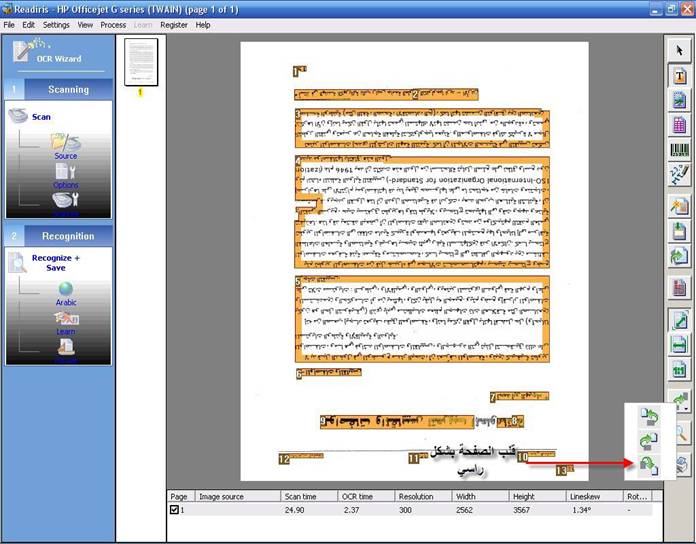
14- Magnifying glass:
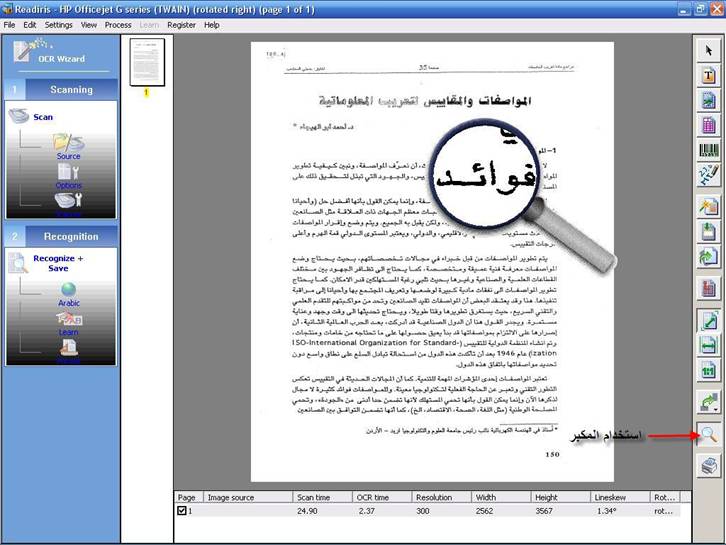
15- Print Images:
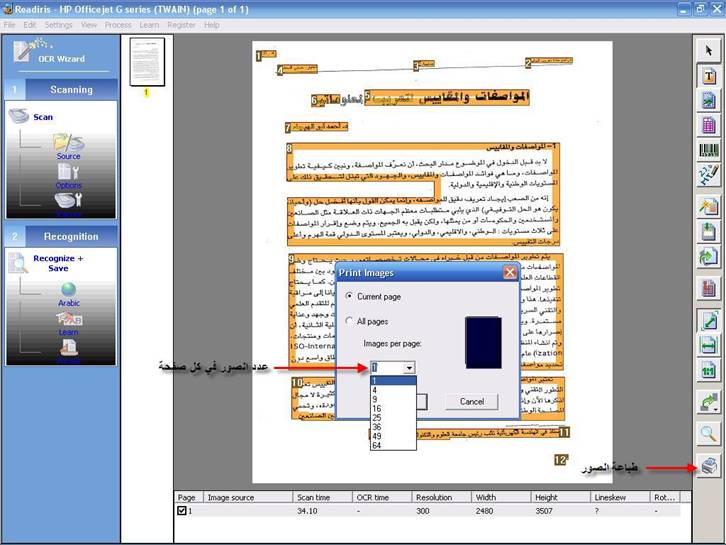
المراجع:
موقع البرنامج
المشاكل:
1- البحث في الانترنت عن إصدار جديد للبرنامج
لتجربتها.
2- واجهت صعوبة في التعرف على النصوص العربية
باستخدام البرنامج.
3- تحضير الشرائح وتنسيقها.
فوائد المحاضرة:
1- التعرف على برنامج مفيد وجديد.
2- اكتسبت بعض الخبرة في شرح البرامج عن طريق
برنامج SangIt)).
3- تعلم أساسية إلقاء محاضرة أمام المستمعين.
4- التدرب على كيفية إعداد محاضرة منظمة.
الأسئلة:
1-
يتعرف القارئ الآلي على اللغة:
أ- العربية. ب- الانجليزية. ج- الفرنسية. د- جميع ماسبق.
2- أحد عيوب برنامج القارئ الآلي كثرة الأخطاء
الإملائية (صح).
3- يتعرف برنامج القارئ الآلي على النصوص المدخلة
عن طريق الماسح الضوئي فقط (خطأ).